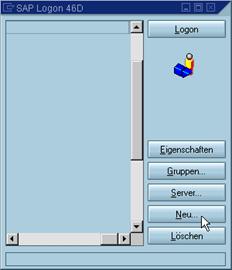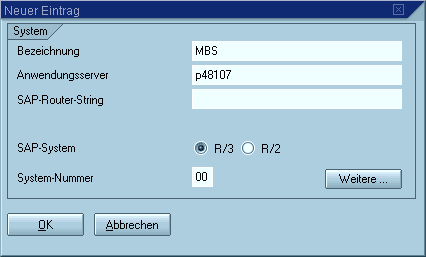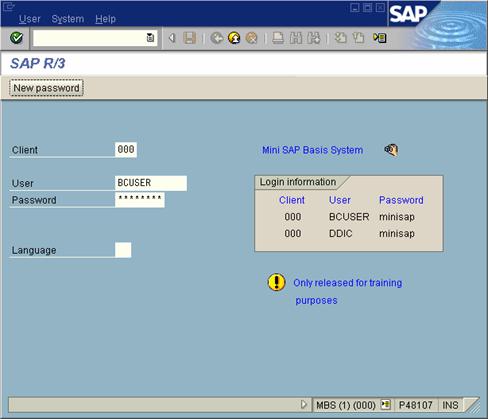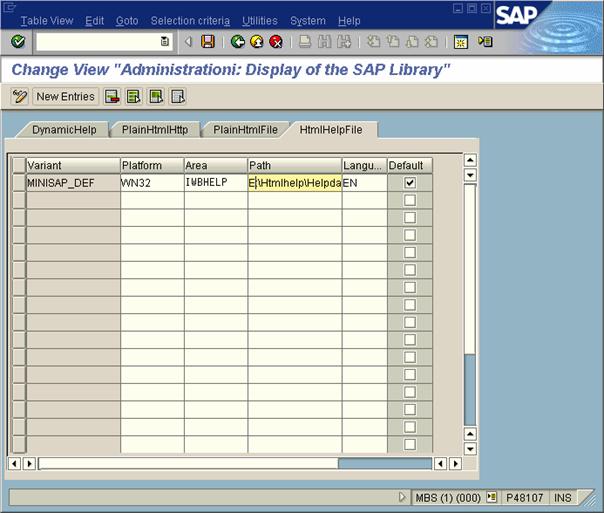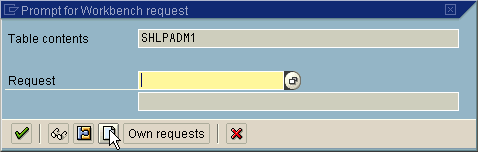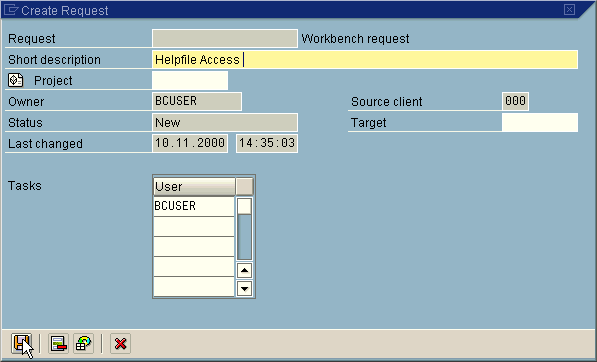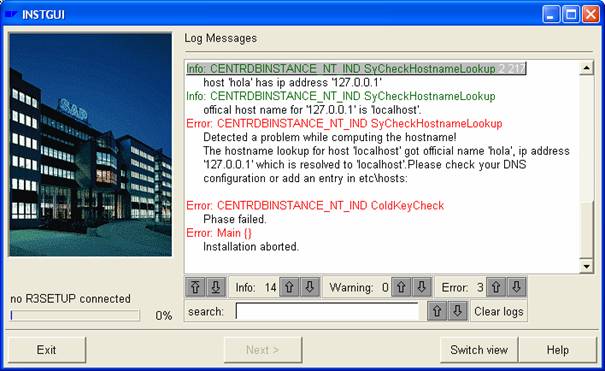1. Requerimientos del Sistema.
- Windows 2000 o Windows NT 4.0, Service Pack 4 o superior.
- Internet Explorer 4.01 o superior
- Mínimo 128 MB RAM
- Mínimo 256 MB para fichero de archivo
- Mínimo 2 GB de espacio en disco duro
(35 MB software de la base de datos, 1.5 GB para datos de SAP, espacio temporal para la instalación)- The file ...\system32\...\etc\ los servicios no deben contener una entrada para el puerto 3600 (usted puede desactivar cualquier entrada insertando el carácter '#').
Para instalar y para utilizar el sistema, usted tiene que entrar a su PC como administrador. La instalación entera tarda entre treinta minutos y una hora, dependiendo del funcionamiento de su computadora.
El Mini SAP Basis System se envía con 2 CDs. El primer CD contiene los archivos para el núcleo y el Frontend (SAP GUI). El segundo CD contiene el contenido comprimido de la base de datos de SAP.
La instalación de los componentes del SAP System es un procedimiento de dos etapas. El primer paso es instalar el sistema del servidor y de la base de datos del uso, incluyendo datos de la base de datos. El segundo paso es instalar el SAP GUI (Frontend). El último se requiere solamente si todavía no se ha instaládo ningún Release 4.6D de SAP en su PC.
La instalación se realizará siguiendo el texto explicativo yde la siguiente manera:
Después de que usted haya insertado el CD 1 en la impulsión de su computadora, un archivo del HTML se abre automáticamente. Este archivo del HTML le da un resumen de las pautas de la instalación e incluye acoplamientos a la información adicional. Si no sucede esto, abra el archivo <CD-Drive>:\mini.htm en el directorio de raíz del CD 1.
Este archivo del HTML le ofrece tres opciones de instalar el sistema:
- Comience la Instalación
Esto comienza la instalación del servidor del uso y de la base de datos. Alternativomente, usted puede también ejecutar el archivo <CD-Drive>:\setup.bat.
- Resumen de la Instalación
Si el procedimiento de instalación se paró por cualquier razón, usted puede elegir la instalación del resumen de la Instalación, o alternativamente puede ejecutar el archivo
<CD-Drive>:\resume_setup.bat.
- Instale Frontend
Esto comienza la instalación del SAP GUI. Alternativamente, usted puede ejecutar el archivo <CD-Drive>:\minigui\setup.exe.Si usted elige ejecutar la instalación usando las opciones del archivo del HTML, aparece una caja de diálogo. Elija el funcionamiento de este programa en su localización actual.
3. Instalación del servidor del uso y de la base de datos.
- Comience la instalación eligiendo la instalación del comienzo de la exhibición del HTML, o ejecutando el archivo <CD-Drive>:\setup.bat
- Primero, se configura el servidor de Microsoft SQL. Si algunos problemas se presentan durante la configuración, utilice el panel de control para suprimir cualquier instalación del servidor del SQL que puede existir, y comience la instalación otra vez. Reanude su PC si es pedido hacer tan después de una configuración acertada, y continuar después de que el recomenzar eligiendo la instalación del Resume Installation del HTML, o ejecutando el archivo
<CD Drive>:\resume_setup.bat.
- En la pantalla inicial de la instalación de SAP aparece:

Incorpore un directorio en el espacio en blanco para el Mini SAP Basis System, y elija Next.
- Tienes que confirmar la localización del CDs:
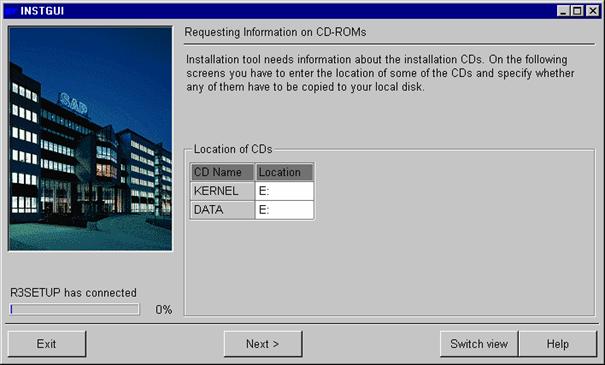
Generalmente solo tiene que elegir Next.
- La caja de diálogo siguiente le solicita insertar el CD de los datos en la impulsión:
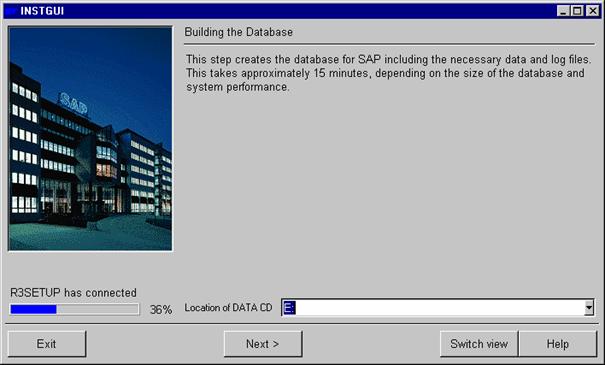
Inserte el CD y elija Next. El paso siguiente puede tomar un rato para terminar. No interrumpa este paso: espere hasta que la instalación haya terminado.
- Termine la instalación eligiendo Exit de la última pantalla.
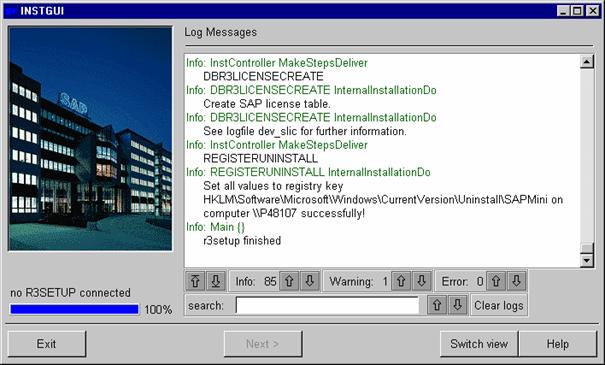
Después de terminar la instalación del servidor y de la base de datos del uso, un icono aparece en su tablero del escritorio con el texto Start SAP MBS, usted puede utilizar para comenzar el sistema de SAP que contiene el resto de las llamadas nuevas del grupo de programa MiniSAP. Usted debe solamente desinstalar el SAP System usando las rutinas que proporcionó en este grupo de programa.
4. Instalación del SAP GUI (Frontend).
Si usted todavía no ha instalado el SAP GUI Release 4.6Den su PC, usted lo puede hacerahora con el CD 1. Si usted tiene ya una versión más vieja del SAP GUI instalada en su PC, recomendamos que usted desinstale este primera y después reanudamos su PC.
- Comience la instalación eligiendo Install Frontenddesde el HTML, o ejecutando el archivo <CD-Drive>:\minigui\setup.exe. El resto del procedimiento ocurre automáticamente e instala todos los componentes que se requieran para la operación de sistema de la prueba.
- Después de terminar la instalación, reinicie su PC para las medidas de seguridad. Usted ahora verá un nuevo icono con el texto SAPLogon en su escritorio.
Para poder trabajar con el SAP System usted tiene que: Antes de llamar el SAPLogon usar el icono de Start SAP MBS en el tablero del escritorio. El programa Start SAP MBS aparece en el taskbar: cuando está maximizado, exhibe el estado del SAP System:
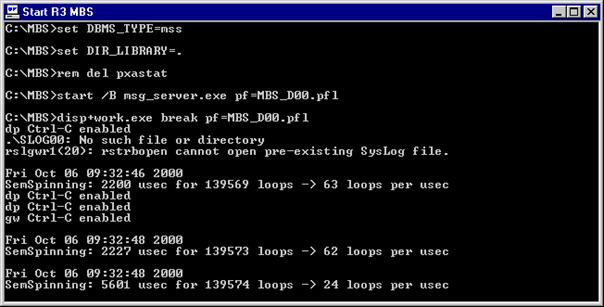
Puedes parar el SAP System cerrando la ventana del DOS.
6. Configurando el SAPLogon y llamar al SAP GUI.
Antes de que usted pueda tener acceso a su SAP System, usted tiene que realizar el paso de una sola vez de configurar una nueva entrada en el SAPLogon:
- Start SAPLogon
- Elija New …:
- Complete los campos en la ventana siguiente, según lo demostrado:
La Descripción puede ser cualquier cosa de su opción.
Para el Application Server, incorpore el nombre de su anfitrión, que puede ser encontrado mirando Start --> Settings --> Control Panel --> System --> del comienzo y leyendo el valor de la variable del hostname.
Introduzca 00 como el número del sistema, según lo demostrado arriba.La nueva entrada debe entonces ser visible en la pantalla de SAPLogon (en este caso, MBS). Usted puede utilizar esta entrada para encender el SAP GUI y para entrar a su SAP System.
En la pantalla de la conexión, usted puede entrar con los usernames y las contraseñas que se especifican allí:
La conexión normal ocurre con BCUSER. BCUSER se coloca ya como revelador para el mini sistema de la base. Usted puede utilizar al usuario de DDIC para entrar como administrador.
Observe que cuando usted llama un programa por el primer tiempo, el sistema primero tiene que compilar todos sus componentes, significando que toma un rato inicialmente para que aparezcan las pantallas correspondientes.
Cuando usted llama al Object Navigator of the ABAP Workbench (transacción SE80), usted puede ver los programas del ejemplo del libro, y usted puede ejecutar el programa de S_FLIGHT_MODEL_DATA_GENERATOR, por ejemplo, para llenar las bases de datos del ejercicio:
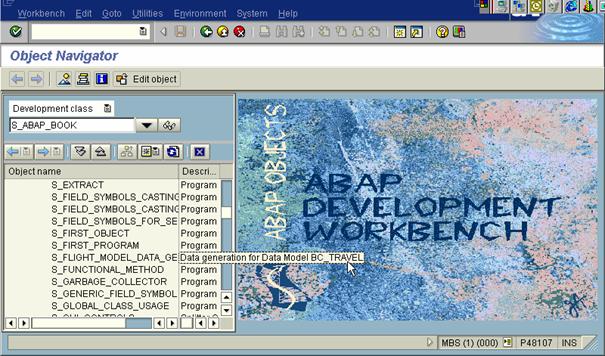
9. Añadir la Documentación de Basis en la biblioteca de SAP.
La parte de la biblioteca de la SAVIA que se refiere a base se establece en el CD 1, en inglés y en formato de la ayuda del HTML (para la acceso <CD-Drive>:\HTMLHelp\Helpdata\En\00000001.chm). En el mini sistema de la base, el nombre de la impulsión de defecto es ' D ', significando que ésta es la impulsión se busca que si usted elige el uso del Help --> Application Help. Para cambiar esto, llame la transacción SR13 en el SAP System, confirme la caja de diálogo para la independencia del cliente, y cambie el nombre de la impulsión en la página correspondiente de la lengüeta:
Usted puede también copiar los archivos de la ayuda sobre su disco duro y ajustar la entrada antedicha correspondientemente.
Cuando usted ahorra su entrada, le incitan especificar o crear una petición del banco de trabajo. Elija Create.
Enter en short description.
Incorpore una descripción corta.
Excepto su entrada, y confirme la caja de diálogo siguiente eligiendo Enter. Esto graba el camino de acceso modificado.
10. *** Prosibles problemas en la instalación ***
Lo primero que debes hacer es: editar el archivo “HOSTS” que se encuentra en la carpeta /winnt/system32/drivers/etc y sustituir (127.0.0.1 localhost) por (10.10.0.10 hola). Asegurándote que en el dispositivo de red que debes haber creado anteriormente (bucle invertido Microsoft) tenga asignada la dirección de red 10.10.0.10 y la máscara 255.255.255.0.
Para ver cual es tu configuración DNS, tienes que ir a:
INICIO>EJECUTAR>alli teclas (CMD)[Enter]>en la ventana MSDOS que te sale, tienes que teclar (IPCONFIG /ALL)[Enter]
Y te saldrá un texto con toda la información de la configuración de tu red, tu IP, Gateway, etc.. tambien te aparecen los servidores DNS, (Servidor de Nombres de Dominio) que tienes, te pongo un ejemplo para que entiendas para que sirven.
Cada vez que tú vas a una dirección web www.google.es, sabes que lo que haces es conectarte a la máquina que tiene la IP [66.249.87.99], que es lo que los ordenadores entienden, bueno pue el servidor DNS de la empresa que te da servicio a internet, es quien tiene una base de datos donde sabe que la direccion de google tiene esa IP, y te la envia para utilizarla y que puedas acceder a ella.
El archivo hosts, es un archivo de texto, que tambien serviria como base de datos para direcciones de nombre, dependiendo de tu sistema operativo estará en uno u otra ruta en el ordenador, para un XP lo tienes en:
C:\WINDOWS\system32\drivers\etc\hosts
Lo editas con el notepad mismamente y allí tienes que meter por ejemplo la IP de tu servidor SAP, una tabulación, y el nombre que tenga el servidor.
156.263.44.78 miservidorSAP
Para que veas como funciona, haz lo siguiente mete esta línea en el archivo hosts.
213.4.130.210 www.google.es
y prueba a meter la dirección de google en el navegador.